Kurz und Knapp
- Windows verliert mit der Zeit an Geschwindigkeit
- Grund dafür ist - unter anderem - angesammelter Datenschrott
- eine Neuinstallation ist einmal im Jahr zu empfehlen
- damit es nicht zu aufwendig wird, haben wir einen Leitfaden für Dich
Quelle: pixabay.com
 Der obligatorische Frühjahrsputz steht an und das nicht nur für die Fenster im Haushalt. Es ist auch ein guter Zeitpunkt um das Windows auf seinem PC wieder auf Vordermann zu bringen.
Der obligatorische Frühjahrsputz steht an und das nicht nur für die Fenster im Haushalt. Es ist auch ein guter Zeitpunkt um das Windows auf seinem PC wieder auf Vordermann zu bringen.
Jedoch ist eine Windows-Neuinstallation meist sehr zeitaufwendig und am Ende stellt man oftmals fest, dass ein Teil der Daten verloren wurde. Damit dir das nicht geschieht, hat der Hardwareschotte einen Leitfaden für Dich.
Checkliste zum downloaden
Dank dieser Checkliste wirst du bei der Datensicherung nichts übersehen und bist bestens auf die Neuinstallation vorbereitet.
Sicherung der Daten
Im idealen Fall befindet sich das Betriebssystem auf einer eigenen Partition und erleichtert so die Datensicherung. Trifft dies nicht zu, kann das Backup schnell sehr umfangreich werden. Als zusätzliche Hilfe bietet wir eine Checkliste zum Abhaken an, damit auch wirklich alle wichtigen Daten gesichert werden.
Allem voran steht natürlich das Sichern der Eigenen Dateien, wichtige Daten auf dem Desktop und der E-Mails samt Adressbuch und der E-Mail-Konten. Während das Kopieren der Eigenen Dateien und der Desktop-Dateien auf eine andere Festplatte/Partition, einen USB-Stick oder eine externe Festplatte keine großen Probleme darstellen sollte, kann das Backup des E-Mail-Programms etwas komplizierter werden. Viele Programme - wie etwa Outlook oder Windows Live Mail - bieten zwar den Export der Mails, des Adressbuchs und der Konten an, können jedoch Probleme beim Importieren dieser Daten machen - wenn z.B. die Version des Programms nicht exakt dieselbe ist wie vorher. Sicherheitshalber sollte man sich vorher über diesbezügliche Probleme informieren. Eine Anleitung für das Exportieren von Outlook-Daten gibt es hier. Für Thunderbird kann MozBackup zum Sichern und wieder Einfügen der Daten verwendet werden.
Weitere eventuell zu sichernde Daten sind die Lesezeichen des Browsers und die gespeicherten Passwörter. Bei einigen Browsern können diese in einer Cloud gespeichert werden, bei anderen gibt es Backup-Tools wie z.B. das oben erwähnte MozBackup, dass auch für Mozilla Firefox genutzt werden kann.
Während früher die Spielstände noch im Spieleordner oder bei den "Eigenen Dateien" gespeichert wurden, sind diese nun oftmals auf der Windows-Partition "versteckt". Auch Server-Daten von Programmen wie Teamspeak können auf diese Weise gespeichert werden. Es lohnt sich daher, bei den Unterordnern Local und Roaming von AppData nachzuschauen. Der Ordner befindet sich z.B. hier: "C:\Users\Benutzername\AppData". Damit der Ordner angezeigt wird, müssen die versteckten Dateien sichtbar gemacht werden.
Unter Windows 8 und 10 ist diese Option über den Reiter Ansicht in der Ordneransicht eines geöffneten Ordners zu finden unter "Ausgeblendete Elemente" oder Ein-/ausblenden → Ausgeblendete Elemente.
Bei Windows 7 aktiviert man diese Option über Systemsteuerung → Darstellungen und Anpassungen → Ordneroptionen → Ansicht → Erweiterte Einstellungen → Ausgeblendete Dateien, Ordner und Laufwerke anzeigen.
Falls sich auf der Windows-Partition Steam, Origin oder ähnliche Anwendungen befinden, sollten diese Ordner ebenfalls gesichert werden, damit später nicht alle Spiele wieder komplett neu runtergeladen werden müssen.
Zusätzlich zu diesen Daten, ist es empfehlenswert, individuelle Einstellungen wie Windows-Designs, Maus-, Sound- und Grafikkarten-Einstellungen abzuspeichern. Bei einigen Treibern ist es möglich, eine Profildatei zu exportieren. Ist dies nicht möglich, bleibt nur ein Screenshot oder das Aufschreiben dieser Settings.
Vorbereitung der Neuinstallation
Nachdem nun von allen wichtigen Daten ein Backup gemacht wurde, ist es ratsam nicht sofort neu zu installieren, sondern vorher wichtige Treiber und Programme - für die spätere Einrichtung von Windows - auf einen USB-Stick oder eine andere Partition runter zu laden. Dabei sollte möglichst die aktuelle Version des Treibers bzw. des Programms gedownloadet werden.
Zu den wichtigsten gehören der Chipsatz-, der Grafikkarten-, der Soundkarten- und der Netzwerk-Treiber. Bei den Programmen hängt es natürlich stark davon ab, welche zuvor installiert und genutzt wurden, wie z.B. ein Browser, ein Office-, ein E-Mail-Programm sowie ein PDF-Viewer. Eventuell benötigte Programm-Lizenzen sollten ebenfalls vorher rausgesucht werden.
Damit die Windows-Updates nach der Neuinstallation möglichst schnell installiert werden, kann man sich bei WinFuture für verschiedene Windows-Versionen Update-Pakete runterladen. Ein direktes Updaten von Windows 7 oder 8.1 auf Windows 10 ist über diesen Link möglich.
Im zweiten Teil dieser Serie werden verschiedene Möglichkeiten der Windows-Neuinstallation behandelt.
Quelle: Checkliste als Download
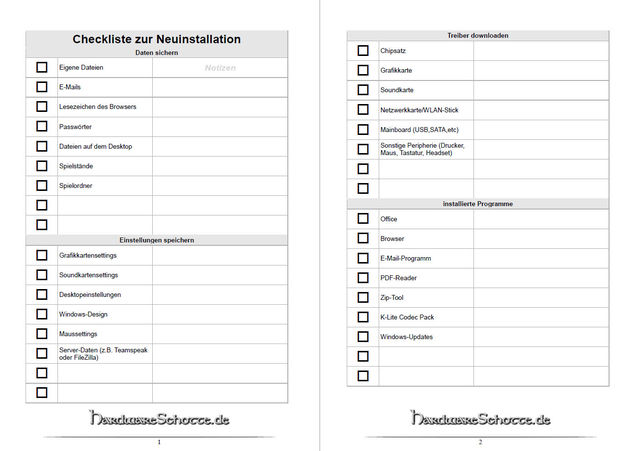
Windows-Neuinstallation
Teil 1: Datensicherung & Vorbereitung
Teil 2: Installation des Betriebssystems
Teil 3: Einrichten des Betriebssystems